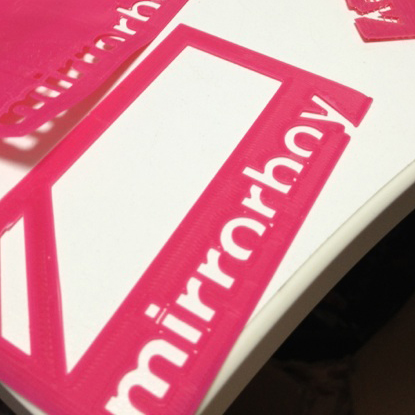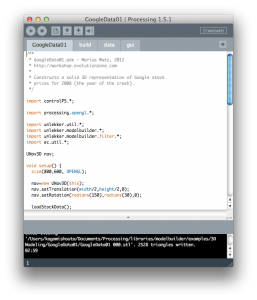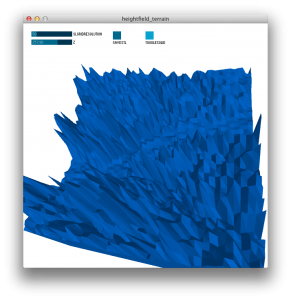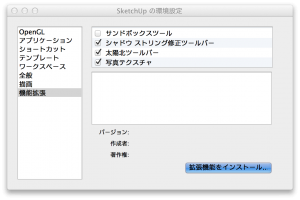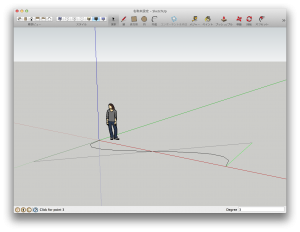自宅工場であるMakerbotで、色々な物を印刷しまくって遊んでおります。stlデータを用意してボタンを押せば物がでてくればいいのですが、中々そうも行かず・・・微調整が必要です。そこで、気がついた事を印刷コツとして、少しづつ公開してみたいと思います。
その第一弾ですが「薄い物」の3D印刷です。そもそも、なんでわざわざ3Dプリンターで薄い2Dを印刷したのかと言いますと、自宅に3Dプリンターがあるという驚きを多くの人に共有したいなと思った時に、何を作ればいいのだろうと思って思いついたのが「名刺」だったからです。
メリット
- 名刺というフォーマットであれば人に気軽にプレゼントしやすいし、貰ってもらいやすい
- 薄いので印刷時間が短い。材料費も安い。大量生産(?)に向いている。
デメリットは、3Dじゃないこと(笑)しかし、印刷してもらった物を見てもらうと意外と凸凹してて、3D感があります。ただ中々安定して印刷するのが難しかったです。写真の上の方の物なんかもそうですが、最初は失敗ばかりでした。印刷精度の問題で、レイアウトも何度か修正して、結局載っている情報はハンドルネームだけです。
薄い物印刷のコツ
- Raft(サポート土台)を使わない。Raftは、普通の印刷であれば安定に印刷するために必須とも言える物です。しかし印刷物が薄いと、Raftを剥がし辛い、剥がす時に破れてしまいます。
- Extruder(射出機)の温度設定を上げる。自分の環境(Makerbot Replicator)でしたら、PLA樹脂なら200度、ABS樹脂なら240度程度にしています。温度をあげないと、射出した樹脂がプラットフォーム(土台)にくっつかないで、印刷しながら剥がれてしまったりという事が多発しました。
- Extruderの印刷速度を下げる。速度設定は8にしています。スピードが早い場合にプラットフォームに樹脂がくっ付く前に移動してしまい、樹脂がExtruderに釣られて持っていかれてしまう事が多発しました。通常の物を印刷する場合は80と、かなり高速の印刷設定にしています。
設定例。Makerwareは、Replicatorに最適化されていないようで、まともに印刷できなかったので、ReplicatorG使ってます。
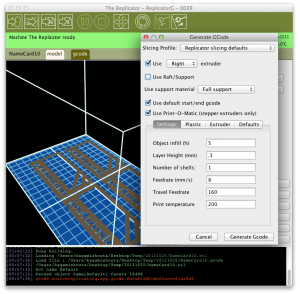
名刺データをThingiverseに公開しているので、データ作成の参考にしてみてください!